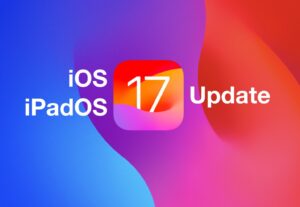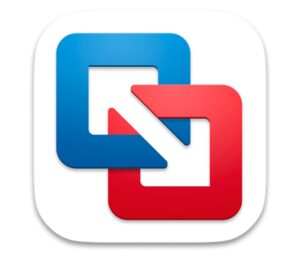
Credit: this info was taken from OSX Daily.
VMware Fusion Pro does not come with a dedicated uninstaller, and while you can uninstall it through System Settings or by dragging the VMWare Fusion app into the Trash, neither of those methods will remove all traces of VMWare from the Mac, like the daemons, caches, preferences, and library support files. That’s what we’re going to cover here, walking through how to manually uninstall VMware fusion from Mac, including all of the associated files.
How to Uninstall VMware Fusion on Mac, Manually
First, you begin to uninstall VMware Fusion Pro from the Mac by using the drag & drop Trash method.
1: Trash VMWare Fusion to Uninstall the App
-Open the /Applications folder and locate “VMWare Fusion.app”
-Drag and drop “VMware Fusion” into the Trash icon in the Dock
-Right-click on the Trash icon and choose “Empty Trash”
You can also right-click on the “VMware Fusion” application and choose “Move to Trash”, and then empty the Trash.
This removes the primary VMware Fusion app, but many other supporting files, preferences, and components will be remaining throughout the MacOS file system, and if you’re looking to thoroughly uninstall VMware Fusion from the Mac you’ll almost certainly want to remove those files too. You can do this by navigating to the directories and file paths through the Finder, or with the Terminal, whichever you are more comfortable with
Next, to fully uninstall VMware Fusion from MacOS, you will want to manually remove the following files from throughout the Mac file system.
2: Manually Delete Associated VMWare Fusion Files from MacOS
/Library/Application Support/VMware/VMware Fusion
/Library/Application Support/VMware/Usbarb.rules
/Library/Application Support/VMware Fusion
/Library/Preferences/VMware Fusion
~/Library/Application Support/VMware Fusion Applications Menu
~/Library/Application Support/VMware Fusion
~/Library/Caches/com.vmware.fusion
~/Library/Preferences/VMware Fusion
~/Library/Preferences/com.vmware.fusion.LSSharedFileList.plist
~/Library/Preferences/com.vmware.fusion.LSSharedFileList.plist.lockfile
~/Library/Preferences/com.vmware.fusion.plist
~/Library/Preferences/com.vmware.fusion.plist.lockfile
~/Library/Preferences/com.vmware.fusionDaemon.plist
~/Library/Preferences/com.vmware.fusionDaemon.plist.lockfile
~/Library/Preferences/com.vmware.fusionStartMenu.plist
~/Library/Preferences/com.vmware.fusionStartMenu.plist.lockfile
Note that some of these are the System Library folder, while others are the user Library folder (denoted by the ~ tilde to represent the active users home directory).
Again, you’ll want to drag those items into the Trash, and then choose to Empty Trash to remove them from the Mac.
Finally, and this is optional and more advanced, you may wish to search the Mac file system for any remnants of VMware by opening the Terminal application and using mdfind to locate additional components and remnants.
3: Optional; Use Terminal to Locate Additional Remnant Files
mdfind -name “vmware”
By running this command, you may see a report like what is shown below, finding additional vmware files that are laying around, including even the initial installer DMG file you may have downloaded.
~/Library/Application Support/VMware Fusion Applications Menu
~/Downloads/VMware-Fusion-13.5.2-23775688_universal.dmg
You can then manually remove these files as well, if you’d like to be thorough about uninstalling VMware and any associated downloads or installers.
How to Download & Install VMware Fusion Pro for Mac for Free
VMware Fusion Pro is now available for free for personal use, according to a blog post on the developers website.
VMware Fusion Pro is powerful hypervisor software that allows you to create and run virtual machines on your Mac, enabling the capability to do things like run a virtualized Windows installation atop MacOS, or run Linux alongside MacOS, or similar situations where you’d want to run multiple operating systems simultaneously. We frequently cover virtual machines and some of the neat things you can do with them, and VMWare Fusion Pro offers another virtualization option alongside UTM, VirtualBox, QEMU, and Parallels.
We’re going to walk through the process of downloading and installing VMWare Fusion Pro for free, using the new personal use license.
You’ll have to go through a somewhat cumbersome registration and download process, but once you do you’ll have full access to VMware Fusion Pro for free on your Mac, available for personal use. Here’s what you’ll need to do:
Go to support.broadcom.com and click on “Register” to create an account for Broadcom
Once you are registered for a (free) account and logged in, you will have access to download VMWare Fusion 13 Pro, so agree to the terms of service and click the download icon to get the installer (some users are reporting difficulty finding the download, try using this link to product downloads page – thanks wgs!)
When finished downloading, open your ~/Downloads folder and open the “VMware-Fusion-13_universal.dmg” file to mount the disk image, then launch the installer
Launch the installer for VMWare Fusion Pro, agree to the terms of service for using VMware Fusion Pro and then choose that you want to use VMware Fusion Pro for personal use and proceed with the installation. VMWare Fusion Pro will now launch and you can create a virtual machine or configure an existing one if you have a disk image to use, or download a Windows installer directly from Microsoft.
Create a virtual machine in VMWare Fusion Pro
Now that VMware Fusion Pro is installed on your Mac, you’re free to setup or create a new virtual machine. The app makes it particularly easy to download and install the latest versions of Windows (Windows 11 specifically, at the moment), so you can quickly have a Windows 11 VM setup in short order if you choose that option.
VMware Fusion Pro performance is really good, especially running on any Apple Silicon Mac, as you can expect with basically all modern virtualization experiences. But whether or not you could tell the difference between VMWare Fusion Pro, Parallels, and UTM, are perhaps up to the user and how the VM is used.